Badanie ankietowe, jakie przeprowadziliśmy w drugim kwartale tego roku wśród użytkowników programów Norma, dostarczyło nam wielu wartościowych informacji. Szczególnie ważne były dla nas opinie o tym, co kosztorysanci szczególnie sobie cenią w naszych aplikacjach i co najbardziej im w nich przeszkadza. Część uzyskanych w ten sposób uwag staramy się wdrożyć, część po prostu przyjęliśmy do wiadomości, gdyż ich realizacja napotyka trudne do przekroczenia bariery techniczne. Trzecią zaś grupę stanowią zgłoszenia problemów, które tak naprawdę zostały już rozwiązane w naszych programach. Wydaje się, iż w tym przypadku wystarczy kilka podpowiedzi, które mogą być przydatne także dla pozostałych użytkowników. W niniejszym artykule wyjaśniamy, jak radzić sobie z niektórymi problemami występującymi w obsłudze programu Norma EXPERT.
Problem z importem cenników
Inne wersje programu, np. Norma PRO, po zaimportowaniu kolejnych płyt z cennikiem Intercenbud tworzą w bazie danych nowy wpis zawierający nazwę i numer wydania danego cennika. Ułatwia to dotarcie do konkretnego cennika, a następnie przeliczenie lub zweryfikowanie w oparciu o niego kosztorysu. Norma EXPERT nie wgrywa kolejnego cennika pod nową nazwą, lecz nadpisuje wcześniej zaimportowane cenniki. W efekcie, chcąc mieć pełną listę cenników, trzeba „kombinować ręcznie”.
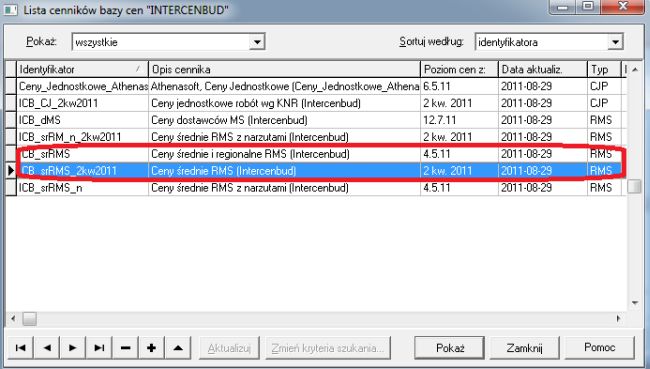
Ekran 1. Widok listy cenników Intercenbud w Normie PRO
Wyjaśnijmy, jak działa Norma EXPERT podczas importu cenników tego samego wydawcy, pochodzących z różnych wydań. Mechanizm programu w pierwszej kolejności rozpoznaje wydawcę importowanego cennika. Jeśli jest to import wykonywany po raz pierwszy, program tworzy cennik z identyfikatorem wydawcy. W kolejnym kroku importuje zawartość cennika do bazy przypisując jednocześnie informacje o dacie wydania, np. 4 kwartał 2010 r. Przy imporcie kolejnego cennika, np. z 2 kwartału 2011 r., mechanizm importu po pierwsze sprawdzi, czy wydawca cennika jest już znany. Jeśli go rozpozna, zaimportuje zawartość płyty do cennika o tym samym identyfikatorze, np. Intercenbud, dopisując nową informację o dacie wydania cennika. W naszym przypadku będzie to 2 kwartał 2011 r.
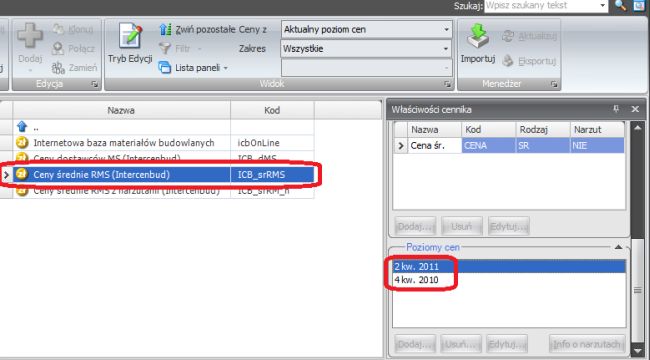
Ekran 2. Widok listy zaimportowanych cenników w Normie EXPERT
Jak więc przy takim sposobie wgrywania cen do bazy w programie Norma EXPERT wycenić kosztorys w oparciu o dowolnie wybrany cennik? Załóżmy, że chcemy posłużyć się cennikiem z 4 kwartału 2010 r. Na wstążce poleceń w sekcji Ceny klikamy polecenie Wybór cennika, gdzie z listy dostępnych cenników wybieramy cennik „Intercenbud 4 kwartał 2010”.
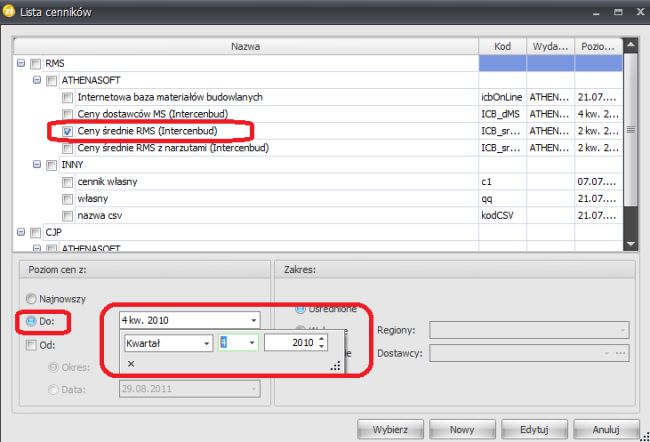
Ekran 3. Wybór cennika, z którego chcemy skorzystać w Normie EXPERT
Gdy wskażemy w ten sposób źródło cen, program wyszukując ceny do naszego kosztorysu odwoła się do właściwego ich poziomu. Na ekranie zobaczymy pełne informacje o cenniku, z którego korzystamy.
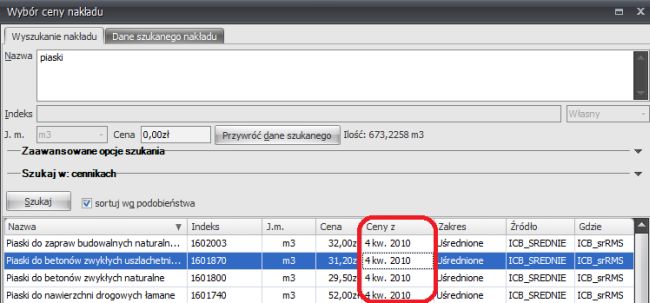
Ekran 4. Sposób wyświetlania informacji o źródle cen
Brak możliwości zapisywania własnych ustawień kolumn, tak jak w Normie PRO
W Normie EXPERT nie ma możliwości zapisywania zdefiniowanych ręcznie przez użytkownika ustawień kolumn, takich jak szerokość czy kolejność.
W Normie PRO zapisywanie ręcznie zdefiniowanych ustawień kolumn wykonuje się wchodząc w Opcje\Wyświetlania, przy pomocy polecenia Zapisz ustawienia. Taka funkcjonalność jest dostępna także w Normie EXPERT, aczkolwiek jest ona uruchamiana z innego miejsca. W widoku Kosztorys w sekcji Widok, po wcześniejszym ustawieniu szerokości i kolejności kolumn, wybieramy polecenie Zapisz kolumny.
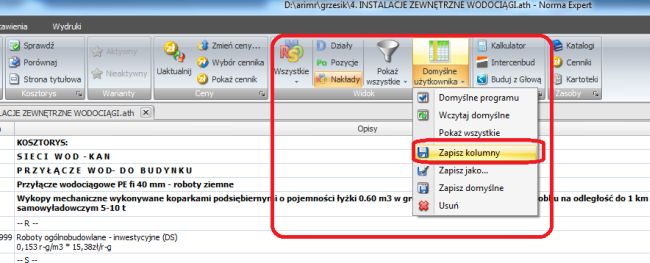
Ekran 5. Zapisywanie ustawień kolumny zdefiniowanych przez użytkownika
Można też wybrać polecenie Zapisz jako i podać nazwę szablonu, pod którą zostanie zachowana lista widocznych kolumn wraz z ich parametrami.
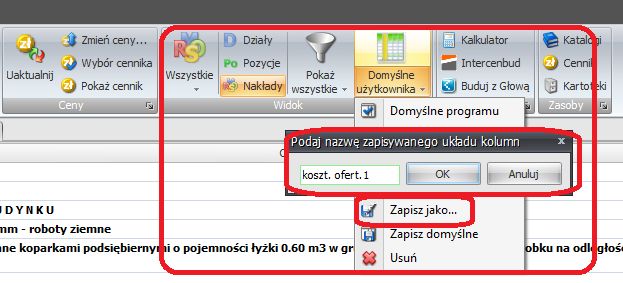
Ekran 6. Zapisywanie kolumn i ich ustawień jako szablonu
Zarządzanie kolejnością pozycji w kosztorysie
Możliwości „manipulacji” (łączenie pozycji, przesuwanie) na karcie „Pozycje” w Normie EXPERT są niewystarczające.
Moim skromnym zdaniem, mechanizm łączenia czy przesuwania pozycji w Normie EXPERT został lepiej rozwiązany niż w innych edycjach Normy. Operacje na pozycjach są realizowane za pomocą myszy i odpowiedniego widoku w programie. Po przełączeniu się, np. na zakładkę Kosztorys oraz zaznaczeniu widoku Pozycji możemy szybko przeglądać zmiany, jakie wprowadzimy w kolejności pozycji kosztorysowych.

Ekran 7. Ustawienie widoku umożliwiającego obserwowanie wprowadzanych zmian
Jeśli chcemy zmienić kolejność wybranych pozycji, należy przytrzymać opis lub numer podstawy wskazanej pozycji lewym przyciskiem myszy, a następnie przesunąć ją we wskazane miejsce. Pamiętajmy, że przy przesuwaniu kursora będzie on zmieniał swój wygląd (strzałka skierowana w dół lub w górę zależnie od tego, jakie miejsce w stosunku do wybranej pozycji ma zająć pozycja przesuwana).
Załóżmy, że chcemy przesunąć pozycję numer 2 w miejsce pozycji numer 1. W tym przypadku klikamy myszą na pozycję 2 i przesuwamy kursor (cały czas trzymając lewy przycisk myszy) do pozycji 1, czekając aż pokaże się nam symbol strzałki skierowanej do góry.

Ekran 8. Przykładowe przesunięcie pozycji do góry (numer 2 w miejsce pozycji numer 1)
Analogicznie, przesuwając pozycję numer 3 na pozycję poniżej „jedynki” musimy kliknąć na pozycję numer 3 i trzymając lewy przycisk myszy, przeciągnąć kursor do pozycji nr 1 tak, aby pokazała się strzałka skierowana do dołu (bo wstawiamy „trójkę” poniżej wskazanej pozycji).

Ekran 9. Przesunięcie pozycji numer 3 za pozycję numer 1
Natomiast jeśli chcemy, aby przesuwana pozycja stała się uzupełnieniem innej pozycji, musimy ją zaznaczyć poprzez kliknięcie, następnie przeciągnąć i przytrzymać kursor na uzupełnianej pozycji, aż pokaże się strzałka skierowana w bok.

Ekran 10. Zmiana polegająca na uzupełnieniu pozycji numer 1 pozycją numer 2
Z kolei łączenie pozycji wykonujemy zaznaczając wszystkie pozycje, które mają być połączone w jedną, a następnie po wyświetleniu menu kontekstowego (wywołanego poprzez kliknięcie prawym przyciskiem myszy na jednej z zaznaczonych pozycji) należy wybrać polecenie Połącz pozycje.
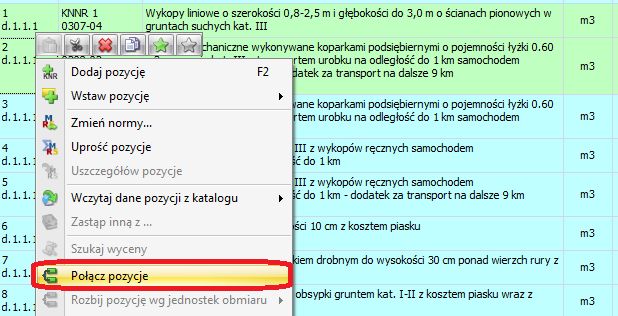
Ekran 11. Łączenie pozycji kosztorysu
Zmiana sposobu sortowania nakładów
Zmiana sposobu sortowania nakładów poprzez wywołanie menu kontekstowego (użycie prawego przycisku myszy na wybranej kolumnie, według której chcemy sortować nakłady) jest nieintuicyjne.
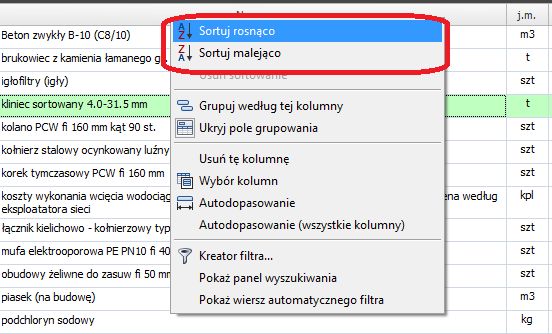
Ekran 12. Widok zestawienia nakładów po wywołaniu menu kontekstowego
Zmianę sposobu sortowania nakładów można wykonać w znacznie prostszy sposób niż przy pomocy menu kontekstowego. Wystarczy kliknąć lewym przyciskiem myszy na wybranej kolumnie widocznej w zestawieniu, aby program posortował nakłady według tego kryterium.
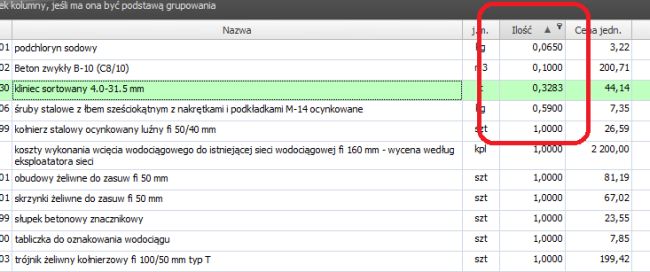
Ekran 13. Sortowanie rosnąco poprzez kliknięcie na grot strzałki w nagłówku wybranej kolumny
Sortowanie elementów w sposób rosnący (od najmniejszej do największej ich wartości) wybieramy klikając jeden raz w grot strzałki widocznej w nagłówku kolumny. Strzałka będzie wówczas skierowana w górę. Jeśli strzałkę klikniemy dwukrotnie, sortowanie odbywać się będzie malejąco (od największej do najmniejszej wartości elementów). Pokaże się nam wówczas strzałka skierowana w dół.
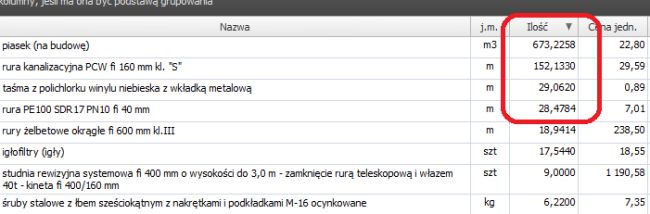
Ekran 14. Sortowanie malejąco poprzez dwukrotne kliknięcie strzałki w nagłówku wybranej kolumny
Mam nadzieję, iż przedstawione w niniejszym artykule wskazówki dotyczące optymalnej obsługi omówionych funkcjonalności ułatwią i przyspieszą Państwa pracę na Normie EXPERT. Jednocześnie zachęcam do dalszego dzielenia się opiniami na temat naszego oprogramowania, również do zgłaszania problemów, na jakie napotykacie Państwo używając zarówno Normy EXPERT, jak i innych aplikacji. Dzięki temu będziemy mogli rozwijać nasze programy tak, aby były one najlepiej dostosowane do Waszych potrzeb.